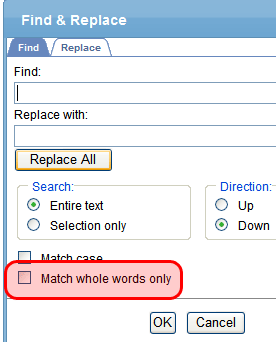Finding and Replacing Text
To find (and optionally replace) text on your Web page, click Find and Replace ( ). When you do, the Find and Replace dialog box appears.
). When you do, the Find and Replace dialog box appears.
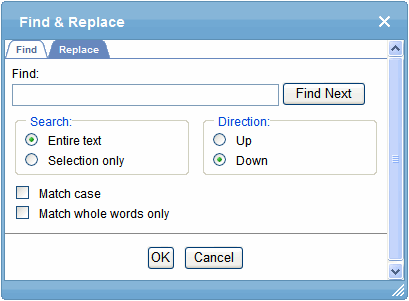
You can use this dialog to simply find text, or to find then replace the text with other text. Each option is explained below.
Note: You can also use this dialog to delete text that appears repeatedly. To do so, follow the directions in Finding and Replacing Text and enter nothing in the Replace With field.
Finding Text
1. In the Find field, type the text you want to find.
2. Set dialog box options (see Additional Options on the Dialog Box).
3. Click Find Next to find the next occurrence of the “find” text.
Finding and Replacing Text
1. In the Find field, type the text you want to find.
2. Click the Replace tab.
3. In the Replace With field, type the text to replace the “find” text.
4. Set dialog box options (see Additional Options on the Dialog Box).
5. If you want to
- replace all occurrences of the “find” text with the “replace” text, click Replace All.
Note: You can undo replacements one at a time using the Undo button (
- replace only the highlighted term with the “replace” text, click Replace.
- find the next occurrence of the “find” text (and optionally replace it with the “replace” text), click Find Next.
- change the highlighted term using the editor, exit the Find and Replace dialog, move to the term and edit as needed. To restart the search, press the Find button ( ).
).
6. Continue to find and optionally replace or edit until you reach the end of the text.
Additional Options on the Dialog Box
The dialog box also lets you do the following.
Considering the Case of a Search Term
Searching Selected Text
You can search and replace text in a selected portion of content. To do so, follow these steps.
1. Select text that you want to search and replace by dragging the cursor over it.
2. Click Find and Replace ( ).
).
3. In the Find & Replace dialog, enter the search string.
4. If desired, click the Replace tab and enter a replacement string.
5. Under Search, click Selection only.
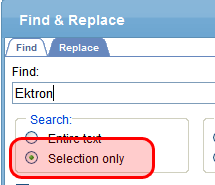
6. Click Find Next.
7. The search runs but is limited to text you selected in Step 1.
Specifying a Search Direction
The search begins where the cursor is when you click Find Next. To make sure you find every occurrence of a term, place the cursor at the top of the content before beginning the search.
If you begin the search somewhere other than the top of the page, use the Direction field to search from the current location to the top or bottom of the content.
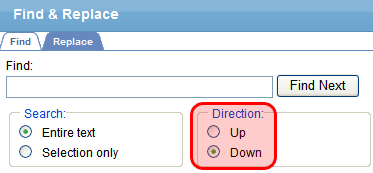
|
To search from the cursor location to the |
Click this option in the Direction field |
|
end of the page |
Down |
|
top of the page |
Up |
Considering the Case of a Search Term
By default, the search ignores the case (upper or lower) of a search term. In other words, if you enter Bob in the Find field, the search finds bob, Bob, BOB, etc.
If you want the search to be case sensitive, use the Match case check box. If you enter Bob in the Find field and place a check in the Match case box, the search only stops at Bob, not bob or BOB.
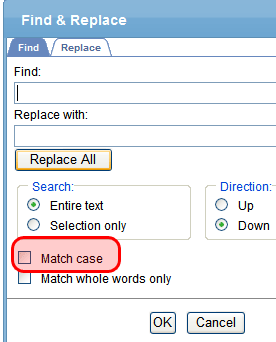
Whole Word Match
By default, the search finds any occurrence of the text that you type into the Find field. For example, if you enter the, the search finds the word the, as well as those letters embedded in other words, such as others and theater.
If you want the search to find only whole word occurrences of the text in the Find field, click the Match whole words only box.